
When Live-streaming started to rise in popularity, I was reluctant to jump on board. I didn’t see how I could transpose my approach from the editing room to the broadcast. Still, I am very much a believer in the “learn by doing” school of thought. So despite my reluctance, I downloaded OBS, wrote an itinerary, and pushed a month long campaign advertising my “first ever stream” for charity.
Naturally, it was a disaster.
To the uninitiated, live-streaming seems like a piece of cake. You press “Go live”, put on your show, and then press “Stop streaming”.
But there is, of course, much more to it than that. Live-streaming is a skill. An art form, even. A successful streamer must be a jack of all trades- an entertainer, a graphic designer, a financial analyst– an expert in A/V, SEO, TTV, and OBS. With all of these variables to account for, it’s easy to forget why people are coming to your stream in the first place: To engage with you (That’s right, I even used a scholarly source to back that up). Nothing gives your viewers a stronger sense of engagement than seeing their name appear on screen alongside your face. People will even donate their hard-earned money to millionaires just to see that graphic appear on-screen for a few seconds.
Those graphics are arguably the most important aspect of a streamers performance. The pop-ups that represent your cash and bit donations also represent your connection to your audience- and NewBlue’s Titler Live makes those graphics come to life. While it’s entirely possible to set most of your titles to play automatically (for example, when a donation is received), some situations require a more manual approach. In these cases, the Stream Deck provides a game-changing alternative to the conventional process of shifting your attention away from the screen in order to find and play a graphic. The in-button previews let you find the right title at a glance, and the customizable canvas works as a haptic interface you can operate by touch and memory.

Today, we’re going to discuss how to combine the automation of Titler Live with the accessibility of the Stream Deck to make a customizable “Recent Subscriber” alert that you can play in and out on demand, providing your audience with a reminder of what they will see when they subscribe.
What you’ll need
For this tutorial, you’ll need streaming software (OBS, Wirecast, XSplit, etc…), Titler Live, and of course, a Stream Deck.
Step 1:
Open Titler Live and click on the Design library
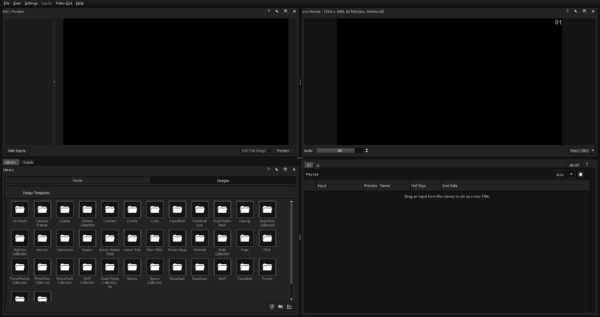
Step 2:
Open the Lower 3rds folder and select a design of your choosing. For today’s purpose, select a design that contains two text fields and no image. Personally, I like the look of Drift L3rd. Drag the design into the playlist.
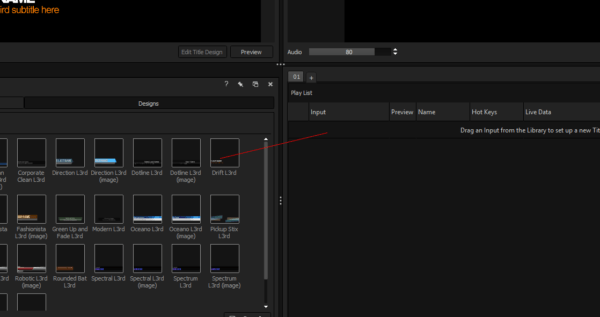
Step 3:
Right click on the title in the Playlist and select “Edit” to open the Title Designer. Change the text in the upper field of the “Scene” tab to your preferred verbiage. In this case, we’ll just write “RECENT SUBSCRIBER”. “THANKS FOR SUBSCRIBING” or “YOU’RE AWESOME!” are also acceptable substitutes. It’s up to you.
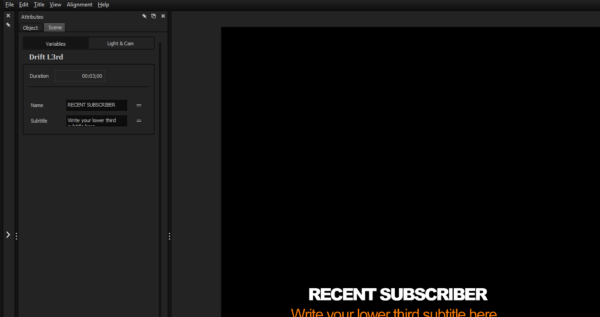
Step 4:
Here’s where things get a little technical, but bear with me. It’s not as complicated as it looks. At the bottom of the Global tab there is a section labeled Variable Settings. The first field lets you select a source to receive data from. Open the dropdown and select “Twitch: Subscriber Recent”. The second field lets you select a variable type. We want the text field to just display the subscriber’s name, so we’ll select Name.
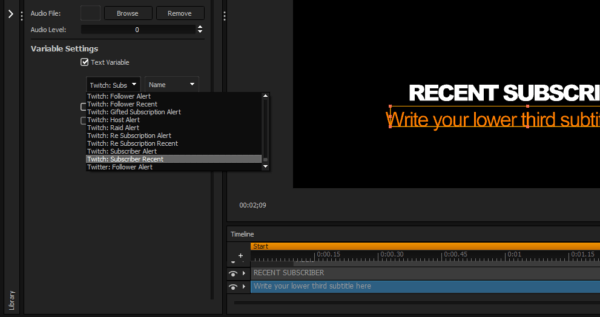
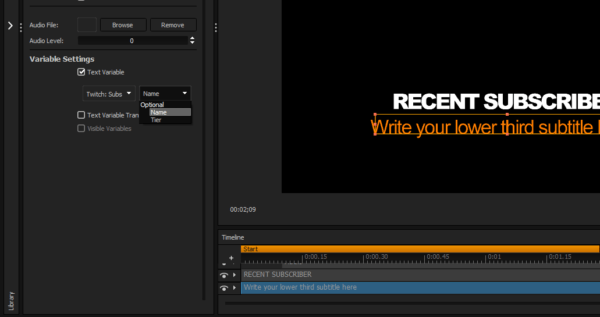
Pro Tip: You can think of the left field as “Why you are making the title”. For example, if I’ve designed a title for displaying tip alerts from my Streamlabs account, I would select Streamlabs: Tip Alert. Every variable in a given title design will likely be using the same option in this dropdown. Meanwhile, the field on the right will be different depending on what it’s supposed to display. Common inputs are things such as names, amounts (for donations), dates, and text fields (for comments).
Step 5:
Save your work and exit the title designer to return to the Titler Live interface. Navigate to the Play List, and under Input, select Gaming > Twitch > Subscriber Recent.
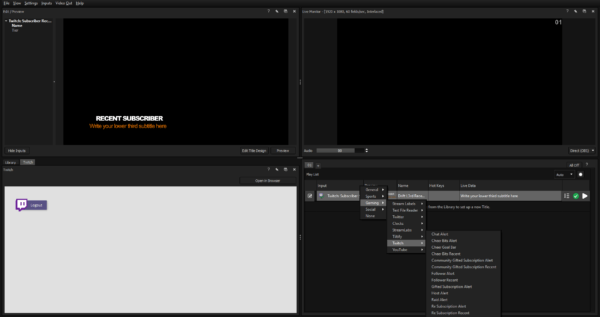
Step 6:
This will open the Twitch tab beside the Library, where you can enter your twitch login to synchronize Titler Live with your Twitch data, such as subscribers and followers. Once that’s done, your Titler Live software will be totally synced up to your twitch channel, allowing you to make titles for things like cheers and followers in the future.
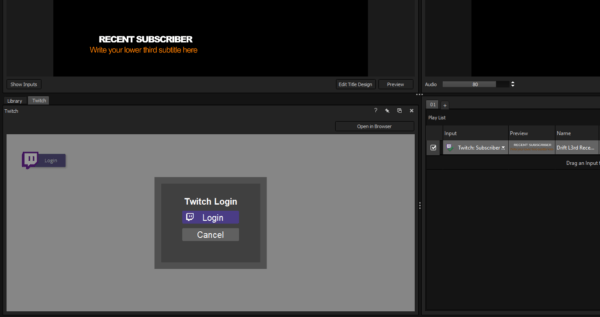
Step 7:
Next, open your Stream Deck software and, if you haven’t yet, install the Titler Live extension by clicking More Actions, scrolling down to Titler Live, and clicking Install.
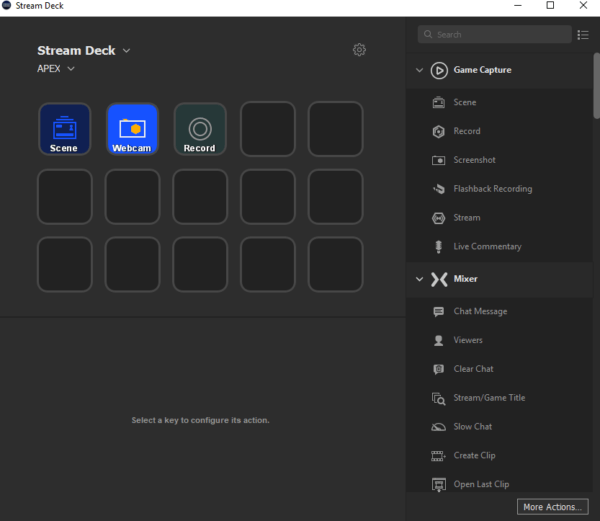
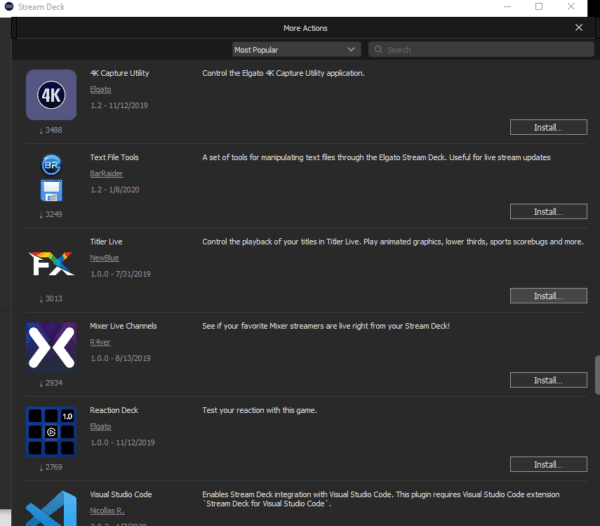
Step 8:
If you’ve been using your stream deck already, your canvas will probably be filled with buttons for changing scenes, turning webcams on and off, and other useful features. Scroll down to the bottom of the action list and drag the Play Title action onto an unused button.
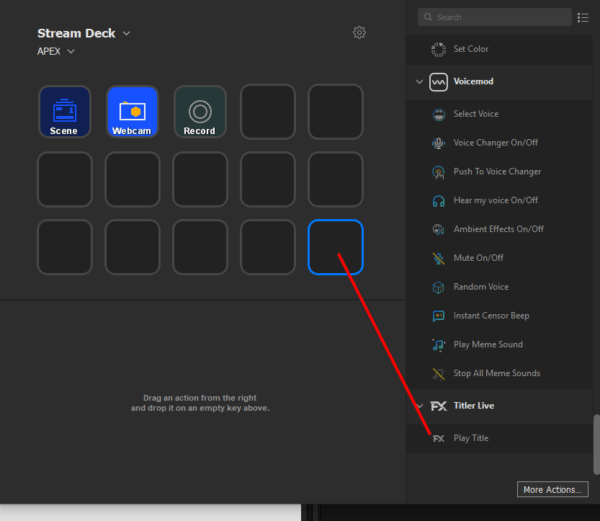
Step 9:
Select your new button, and under Select Title, select your newly created title. It’s name will correspond to the Name field in the Titler Live interface.
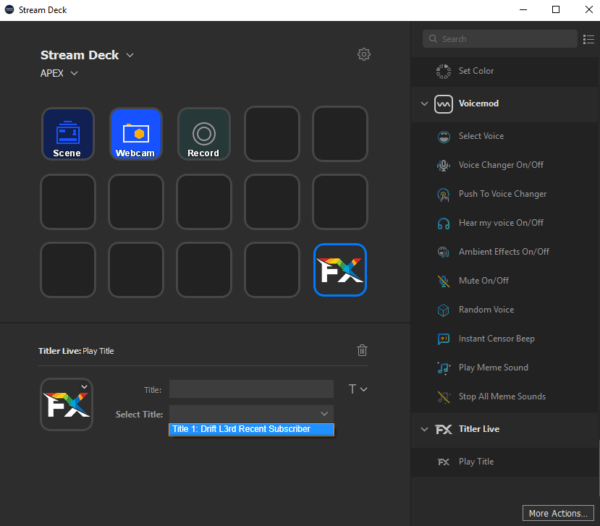
Step 9:
With that done, your title is set up to play whenever you press the corresponding button on your Stream Deck, but the Name field within the title will be automatically updated with each Subscriber!

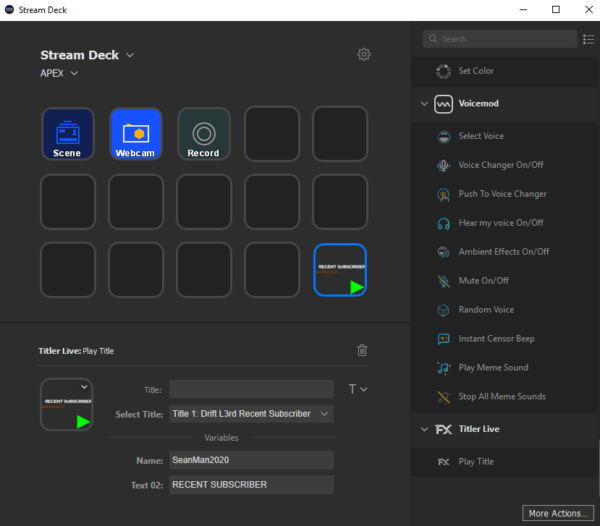
Reminding your viewers of what they will see when they subscribe is an effective way to increase audience engagement, and the Stream Deck is such a fun and powerful way to accomplish that goal that I can’t see ever going back to streaming without it. Personally, I love seeing the reactions from my audience when a snazzy new graphic appears. Don’t forget, you can also assign audio to play with each new title. Check out how in the help section.
See you next time,
Sean
Get a free Elgato Stream Deck with any Titler Live purchase or upgrade. Offer ends Jan 31.
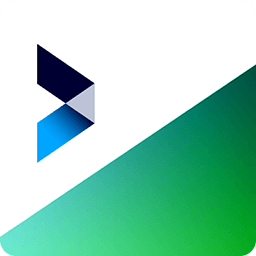
Captivate Broadcast
Streamline your workflows and deliver unlimited layers of 4K graphics for sports, social streaming, or any professional broadcast.


One thought on “Stream Deck and Audience Engagement”
Comments are closed.